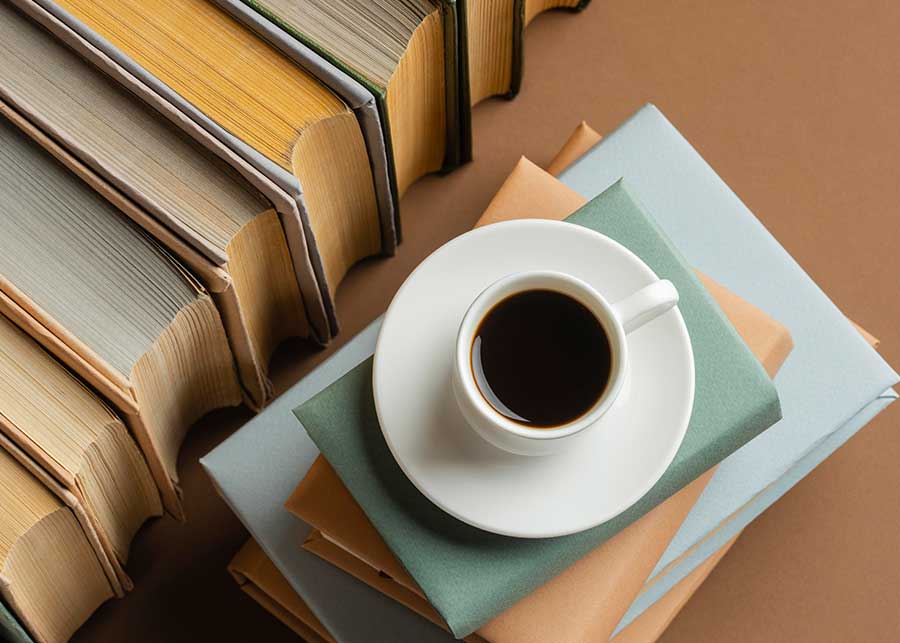Se você quer adicionar um efeito de luz estroboscópica aos seus vídeos no Adobe After Effects, este tutorial é perfeito para você. Vou mostrar um passo a passo simples e direto para criar esse efeito utilizando a função wiggle.
As luzes piscando, também conhecidas como estroboscópicas, são usadas em vídeos para criar efeitos dramáticos ou destacar determinados momentos. Este tutorial ensinará como configurar e ajustar esses efeitos de forma eficiente.
Passo a Passo
Passo 1: Preparar a Composição
Abra o Adobe After Effects e crie uma nova composição.Importe o vídeo ou a imagem onde você deseja aplicar o efeito.
Passo 2: Adicionar a Camada de Ajuste
Crie uma nova camada de ajuste clicando com o botão direito na área da composição e selecionando “Nova” > “Camada de Ajuste”.
Passo 3: Aplicar o Efeito
- Selecione a camada de ajuste e vá para o painel de efeitos.
- Procure pelo efeito “Curvas” e aplique-o à camada de ajuste.
- No painel de efeitos, ajuste as curvas para aumentar o contraste, destacando as áreas de luz e sombra.
Passo 4: Usar a Função Wiggle
- Com a camada de ajuste selecionada, pressione “T” para abrir a opacidade.
Segure “Alt” (Windows) ou “Option” (Mac) e clique no cronômetro ao lado de “Opacidade”. - No campo de expressão que aparece, digite: wiggle(10, 100).
- Isso fará com que a opacidade varie rapidamente, criando o efeito de luz piscando.
Passo 5: Ajustar a Frequência
Para ajustar a frequência do piscar, altere os valores na expressão wiggle. Por exemplo, wiggle(5, 50) piscará menos frequentemente.
Inclusive....
Se você quer dominar o Adobe After Effects e criar animações incríveis, tenho uma ótima notícia para você! No meu curso Animadores de Logos, você aprenderá tudo, desde o básico até técnicas avançadas. Este curso é perfeito para quem deseja criar logos animados e outros elementos gráficos impressionantes.
Bem legal, né?
Seguindo esses passos simples, você pode adicionar efeitos de luz piscando aos seus vídeos de forma rápida e fácil. Este efeito pode ser usado em diversos tipos de projetos para adicionar dinamismo e interesse visual.
Assista ao Tutorial Completo
Para um tutorial detalhado, assista ao vídeo completo no meu canal do YouTube: